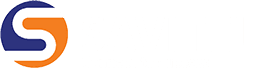Giao Tiếp Thông Minh Với Phần Mềm Họp Trực Tuyến Cisco Webex
Khái niệm hội nghị trực tuyến trên web đã xuất hiện từ lâu trên thế giới và đang có xu hướng nhen nhóm tiềm năng phát triển tại Việt Nam. Hiện nay ngoài các phần mềm hội họp trực tuyến khá phổ biến như là Zoom, Google Meet,… thì có một phần mềm khá mới và đang được chú ý thời gian gần đây đó là phần mềm họp trực tuyến Cisco Webex Meeting. Mặc dù Webex được chào đón bởi giao diện thân thiện với người dùng, nhưng chắc hẳn những người mới tìm hiểu sẽ gặp không ít rắc rối khi sử dụng phần mềm này. Vì vậy Savitel cung cấp bài viết dưới đây giúp hướng dẫn cho bạn cách sử dụng phần mềm họp trực tuyến Cisco Webex chính xác nhất.
Khái niệm phần mềm họp trực tuyến Cisco Webex là gì?
Cisco Webex Meetings là phần mềm họp trực tuyến rất nổi tiếng của hãng Cisco, đơn vị nổi tiếng dày dặn kinh nghiệm về cung cấp dịch vụ và hội nghị truyền hình trên nền tảng web. Phần mềm họp trực tuyến Cisco Webex cung cấp đầy đủ các tính năng phục vụ họp video cơ bản và khả năng bảo mật tốt nhất. Phần mềm họp trực tuyến Cisco Webex Meetings đang là xu hướng trên thị trường phần mềm họp trực tuyến hiện nay, giải pháp có sẵn trên toàn cầu, an toàn và được tối ưu hóa mang lại cho người dùng chất lượng trải nghiệm tuyệt vời dù họ đang ở bất kỳ đâu.
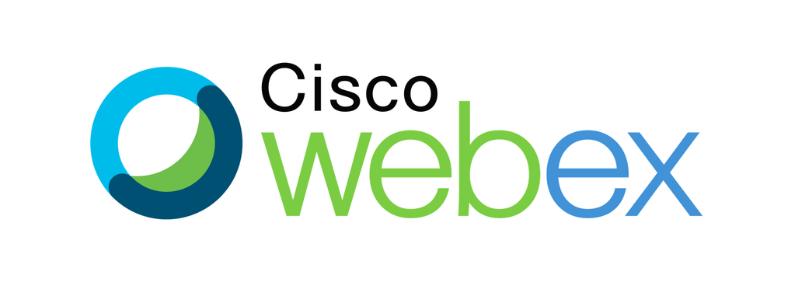
Ưu điểm của Cisco Webex Meetings
- Chia sẻ nội dung tất tần tật từ video cho đến trình bày PowerPoint,…
- Dễ dàng mời thành viên tham gia thảo luận bằng cách gửi tin nhắn qua văn bản hoặc email.
- Ứng dụng tạo một liên kết duy nhất mỗi lần cho một cuộc họp để tránh xung đột hoặc lạm dụng dữ liệu chia sẻ trong suốt thời gian họp.
- Phần mềm họp trực tuyến Cisco Webex mang lại chất lượng hình ảnh âm thanh hoàn hảo nhất với chất lượng video có sẵn lên đến 1080p.
Nhược điểm của Cisco Webex Meetings
- Vấn đề bảo mật: Sự phát triển trong sử dụng ứng dụng tỉ lệ thuận với sự phát triển hệ thống hack.
- Thời gian diễn ra hội nghị có giới hạn tối đa 50 phút với phiên bản miễn phí.
- Phần mềm không cho phép tập hợp nhiều người tham gia và giới hạn cuộc họp trong một nhóm nhỏ người xem. Điều này gây khó khăn cho các doanh nghiệp và tổ chức lớn.
- Sử dụng bộ nhớ lớn: Các cuộc họp được ghi lại và dữ liệu được chia sẻ trong suốt phiên họp.
Hướng dẫn sử dụng phần mềm họp trực tuyến Cisco Webex
Cách đăng ký tài khoản
Bước 1:
Người dùng truy cập trang web webex.com để đăng ký tài khoản, nhấn Start for Free

Bước 2:
Người dùng nhập địa chỉ email và nhấn Sign Up để đăng ký tài khoản. Tiếp đến một hộp thoại sẽ hiển thị để người dùng nhập tên sử dụng Cisco Webex, nhấn continue để tiếp tục.
Webex sẽ gửi chi tiết cách sử dụng phần mềm họp trực tuyến Cisco Webex về địa chỉ gmail.
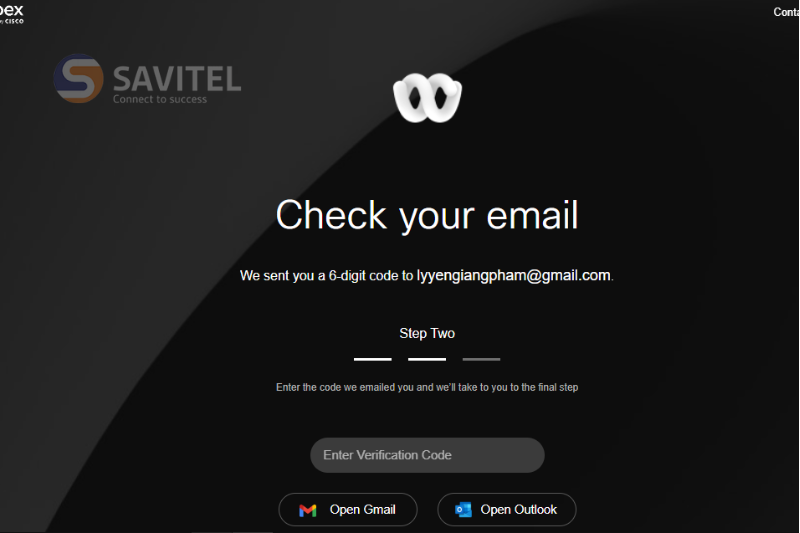
Bước 3:
Mã xác thực được gửi đến qua Gmail, nhập mã xác thực sau đó điền các thông tin cần thiết như tên, số điện thoại, tạo mật khẩu.

Bước 4:
Sau đó nhấn Continue, nếu muốn đăng nhập nhanh chóng mà không cần tải app về thì chọn Continue on web.

Cách tổ chức cuộc họp
Bước 1
Mở phần mềm họp trực tuyến Cisco Webex, trên giao diện chính, chọn biểu tượng Meetings để bắt đầu cuộc họp
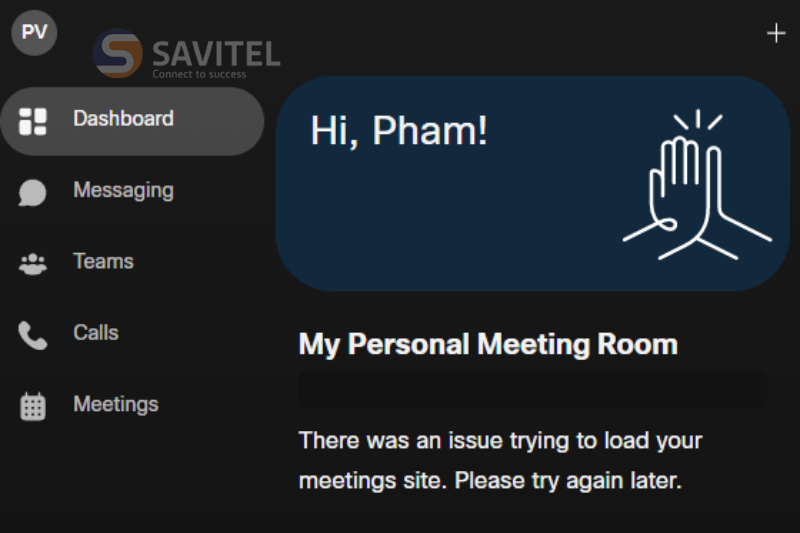
Bước 2:
Chọn Start a Meeting để bắt đầu tạo cuộc họp
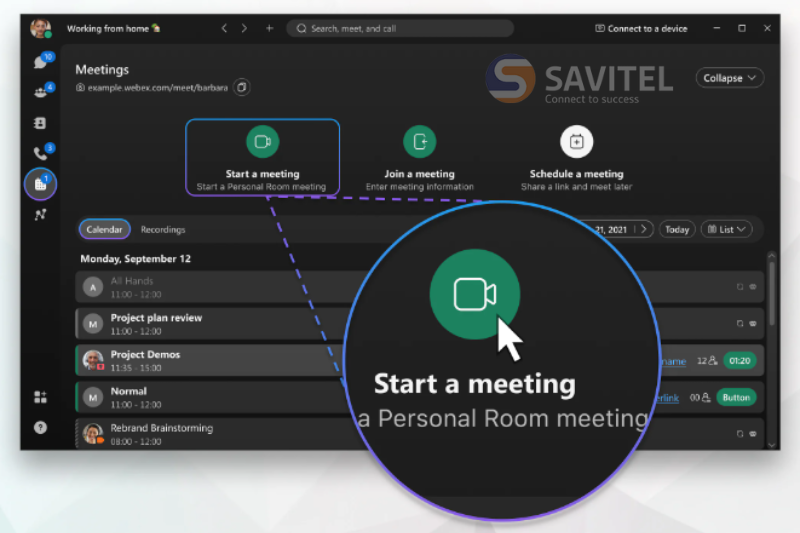
Bước 3:
Bắt đầu thiết lập cài đặt kiểm tra chất lượng video và âm thanh để đảm bảo cuộc họp diễn ra hoàn thiện:
- Kiểm tra kết nối video và audio
- Kiểm tra loa và micro
- Bật/ tắt micro và video
Sau khi thiết lập các cài đặt xong, nhấn Start Meeting để bắt đầu cuộc họp.
Cách tham gia vào một cuộc họp
Bước 1:
Trong giao diện phần mềm họp trực tuyến Cisco Webex, mở tin nhắn mời tham dự cuộc họp do người chủ trì cuộc họp gửi đến, nhấn Join Meeting để tham gia cuộc họp.
Có ba cách để tham gia. Thành viên có thể tham gia bằng cách nhấn vào biểu tượng Join Meeting, cách 2 là nhấn vào link cuộc họp và cách 3 là tham gia bằng ID và pass cuộc họp.

Bước 2:
Sau khi nhấn vào Join meeting, một hộp thoại sẽ hiện ra, để tham gia nhanh chóng với Web, bạn nhấn Cancel sau đó chọn Join from your browser.
Bước 3:
Điền các thông tin như tên người dùng và nhập mã để xác thực. Sau đó nhấn Join as a guest để tham gia
Bước 5:
Để rời khỏi cuộc họp, nhấn biểu tượng dấu X màu đỏ.
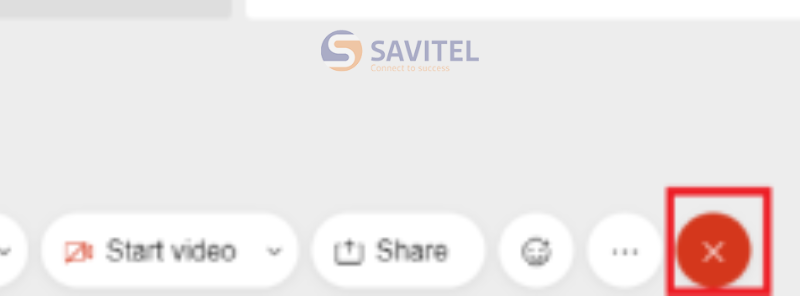
Cách lên lịch một cuộc họp
Bước 1:
Đăng nhập vào ứng dụng phần mềm họp trực tuyến Cisco Webex, chọn biểu tượng Meeting, sau đó chọn Schedule a Meeting để lên lịch.

Bước 2:
Điền thông tin cơ bản như:
Meeting topic: chọn chủ đề cho phòng họp
Meeting Password: chọn mật khẩu bằng hai cách, sử dụng mật khẩu được cung cấp hoặc tạo mật khẩu của riêng mình.
Date and Time: cho biết thời gian cuộc họp diễn ra. Có thể thiết lập các cuộc họp theo khóa biểu lặp lại hàng ngày, hàng tuần, hàng tháng
Attendees: thêm địa chỉ email của các thành viên mà bạn muốn mời tham gia.
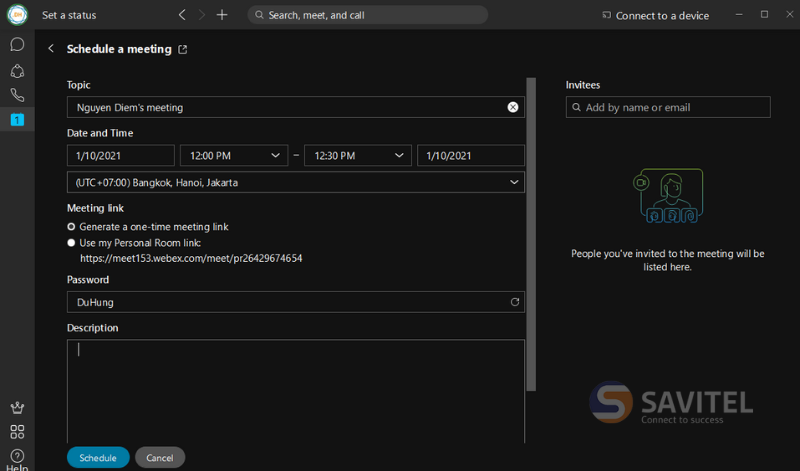
Sau khi hoàn tất, nhấn Schedule để lên lịch cuộc họp.
Cách chia sẻ màn hình và tài liệu
Bước 1:
Trong lúc tham gia cuộc họp trên phần mềm họp trực tuyến Cisco Webex, chọn nút share.
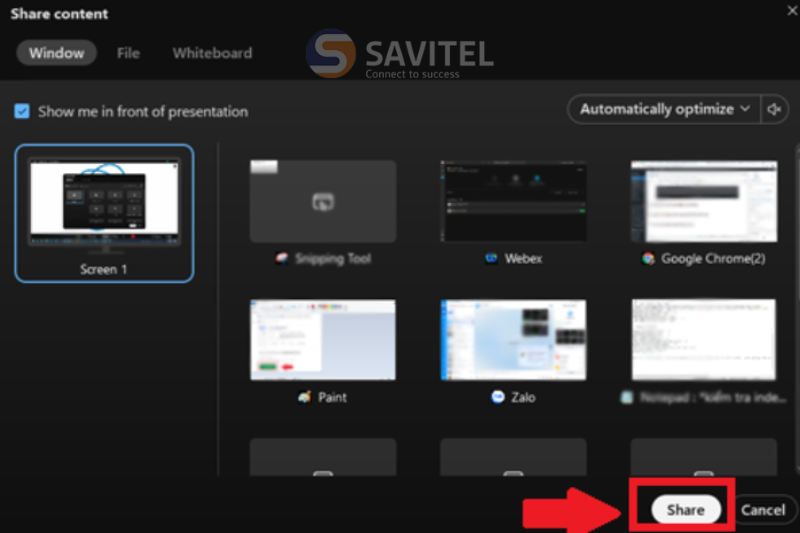
Bước 2:
Chọn màn hình hoặc ứng dụng cần chia sẻ và nhấn nút Share. Có thể giữ phím shift để chọn nhiều ứng dụng, các thành viên khác trong cuộc họp sẽ chỉ thấy một trong những ứng dụng được chia sẻ tại một thời điểm.
Đặc biệt, phần mềm họp trực tuyến Cisco Webex có tính năng chặn thông báo đối với tin nhắn hoặc cuộc gọi đến khi người dùng đang thực hiện share màn hình hoặc ứng dụng vào cuộc họp.
Chia sẻ dữ liệu: chọn File, chọn Share File – Share.
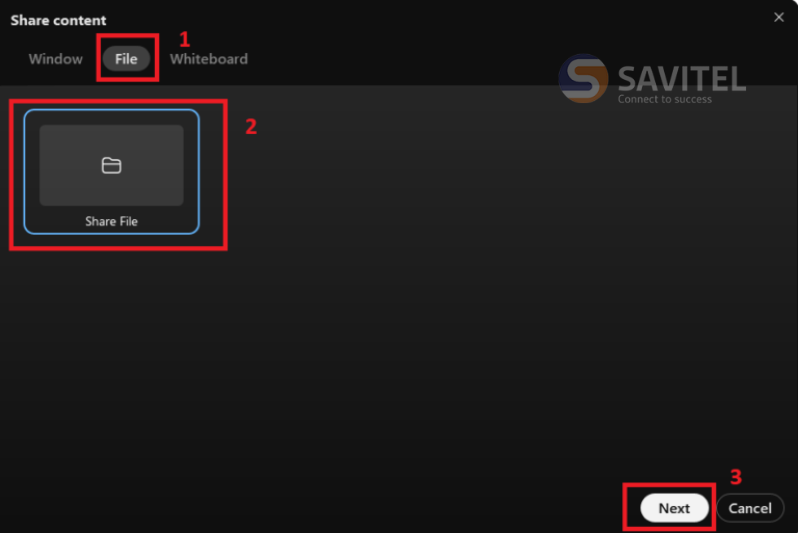
Chia sẻ bảng trắng: chọn Whiteboard, chọn New Whiteboard – Share

Một số thanh công cụ dùng để điều khiển cuộc họp:
- Share screen: để chuyển sang màn hình hoặc ứng dụng khác mà không cần dừng chia sẻ trước.
- Annotate: để đánh dấu màn hình được chia sẻ trong cuộc gọi hoặc cuộc họp .
- Pause: Để tạm dừng chia sẻ màn hình hoặc ứng dụng của bạn.
- Resume: để tiếp tục chia sẻ màn hình hoặc ứng dụng của bạn.
- Stop để ngừng chia sẻ.
Để đảm bảo hiểu rõ cách sử dụng phần mềm họp trực tuyến Cisco Webex Meetings được hiệu quả nhất, ngoài ra nếu cần sự hỗ trợ tư vấn về sản phẩm và chi tiết thông tin chi phí lắp đặt, bạn có thể liên hệ cho SAVITEL theo số điện thoại – 0903 998 247 để được tư vấn và DEMO thiết bị MIỄN PHÍ bạn nhé.